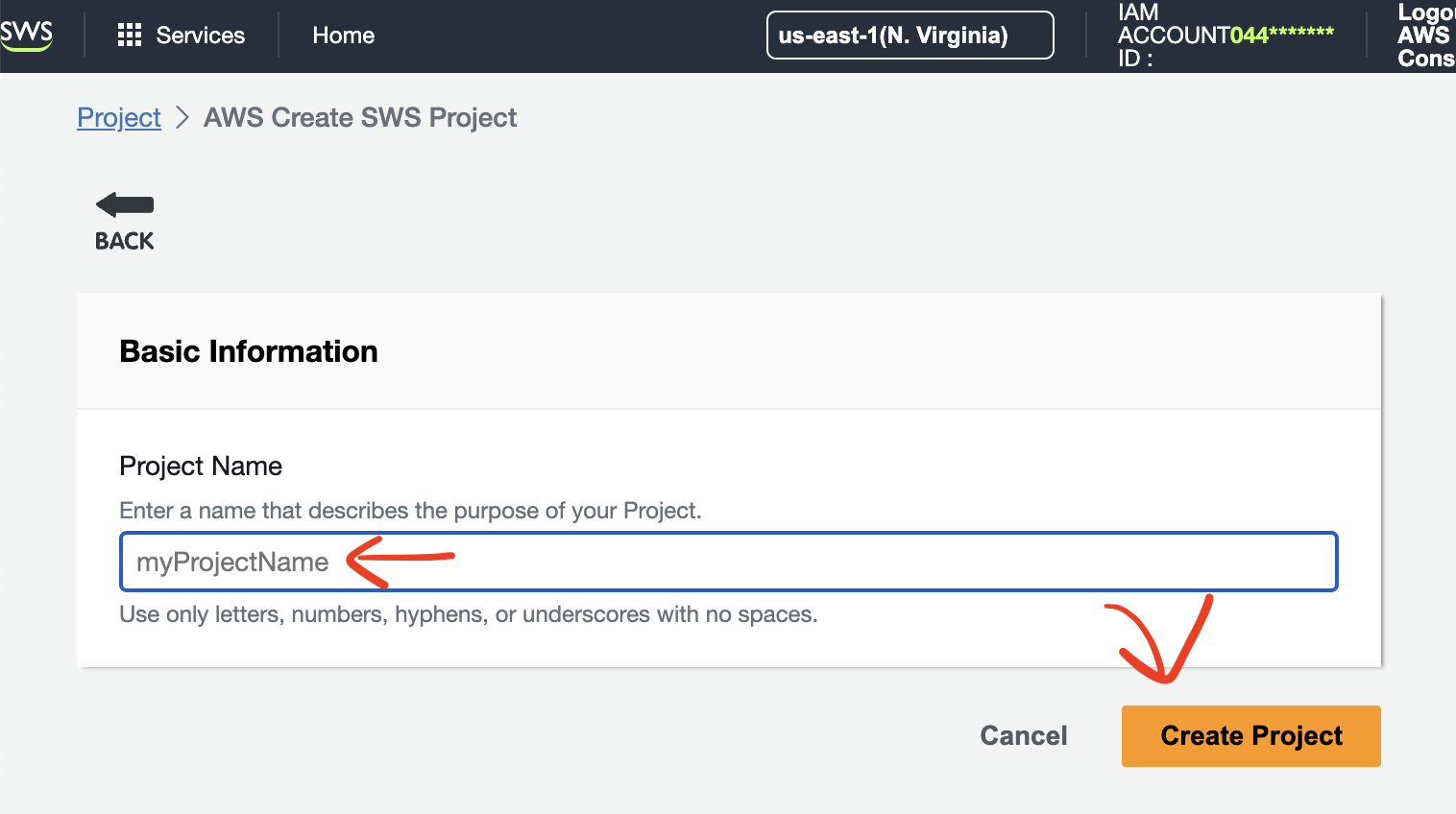4. Sign in AWS Turn key console
- After running the
Sws console Docker file, please connect to the console using the following link. (If you are unsure about how to execute it, refer to the Getting Started document for instructions.)
- Enter your registered
emailandpasswordon the official SWS website, then click theSign Inbutton. (If you haven't signed up yet, go to the SWS official website Sign up page.)
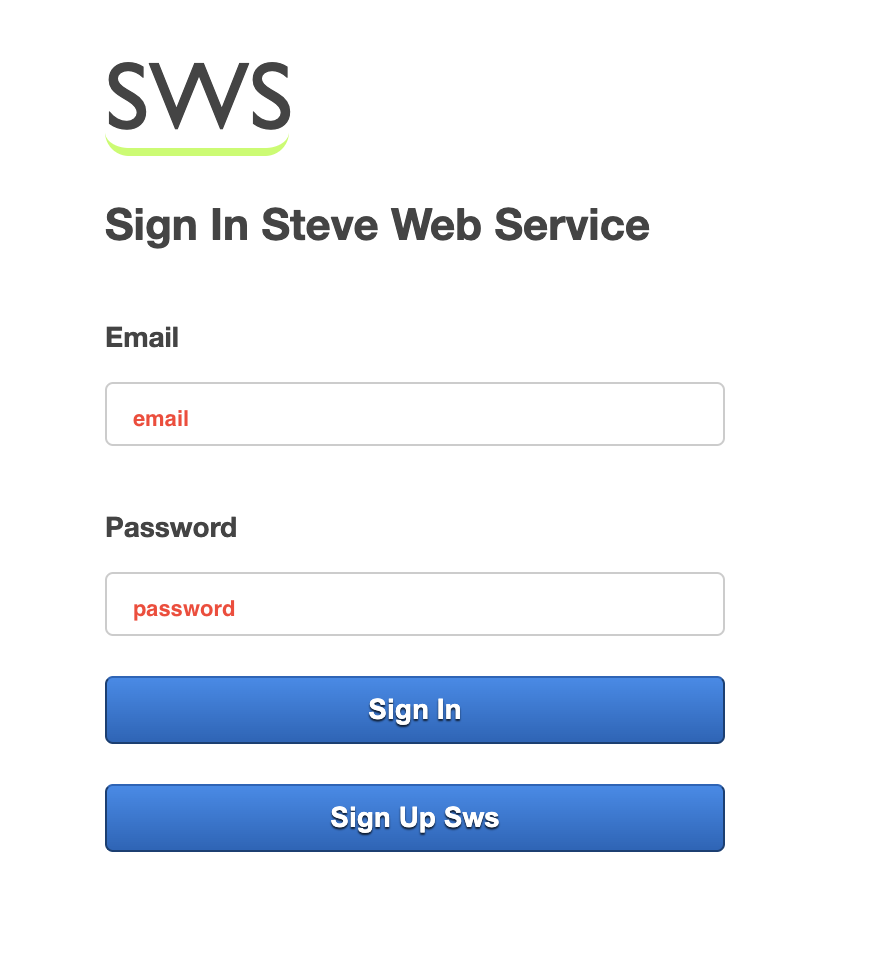
- Click the
AWS Turn key consolebutton
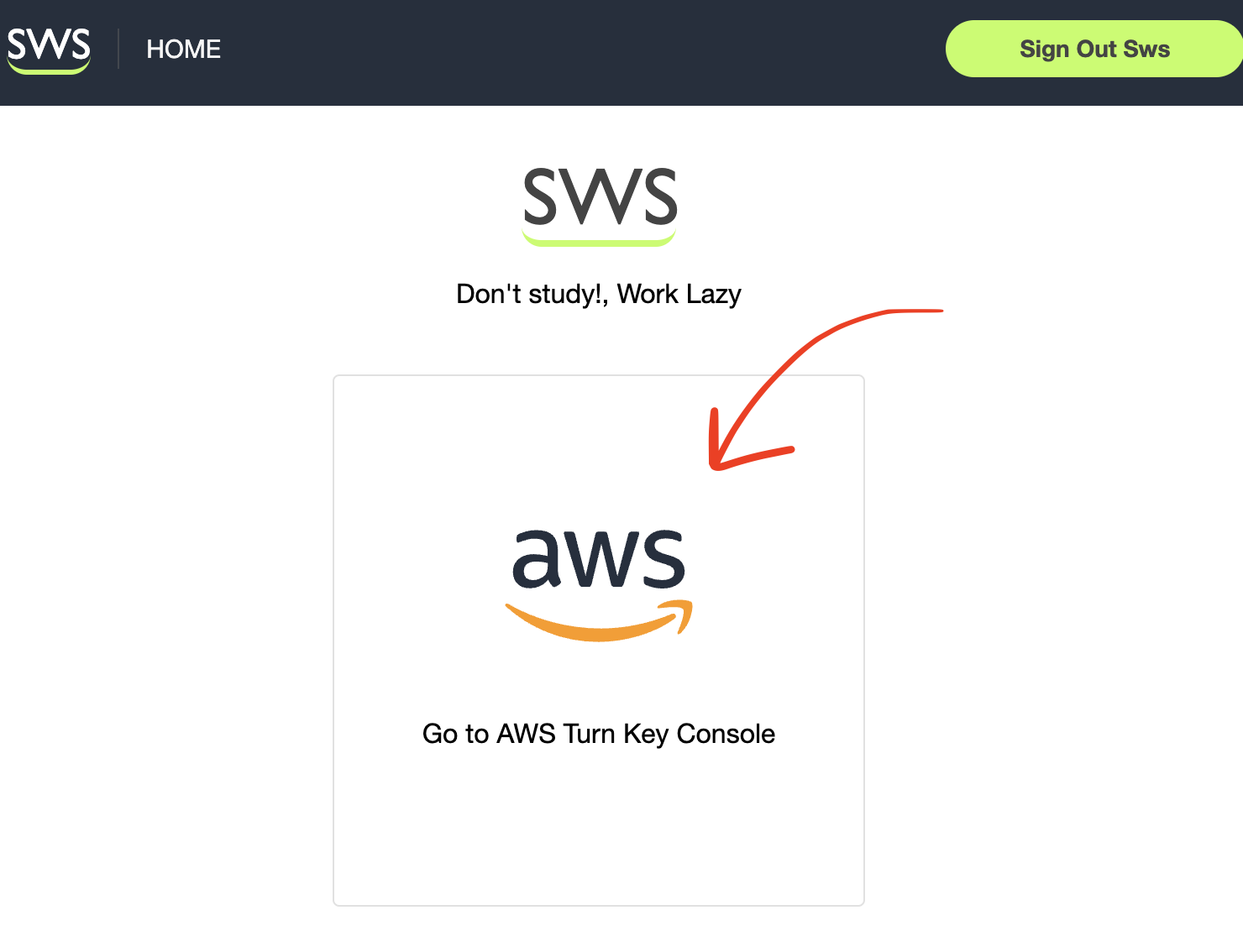
- Enter the
IAM User's access keyinto theAccess Key IDfield, and input theIAM User's secret access keyinto theSecret Access Keyfield. Choose the desiredRegion, and then click theSign In to AWS Management Consolebutton to access the console.
When Sign in with the accessToken, it is stored only within the Docker local runtime, within the Docker image, ensuring that it is not separately stored in the service database.
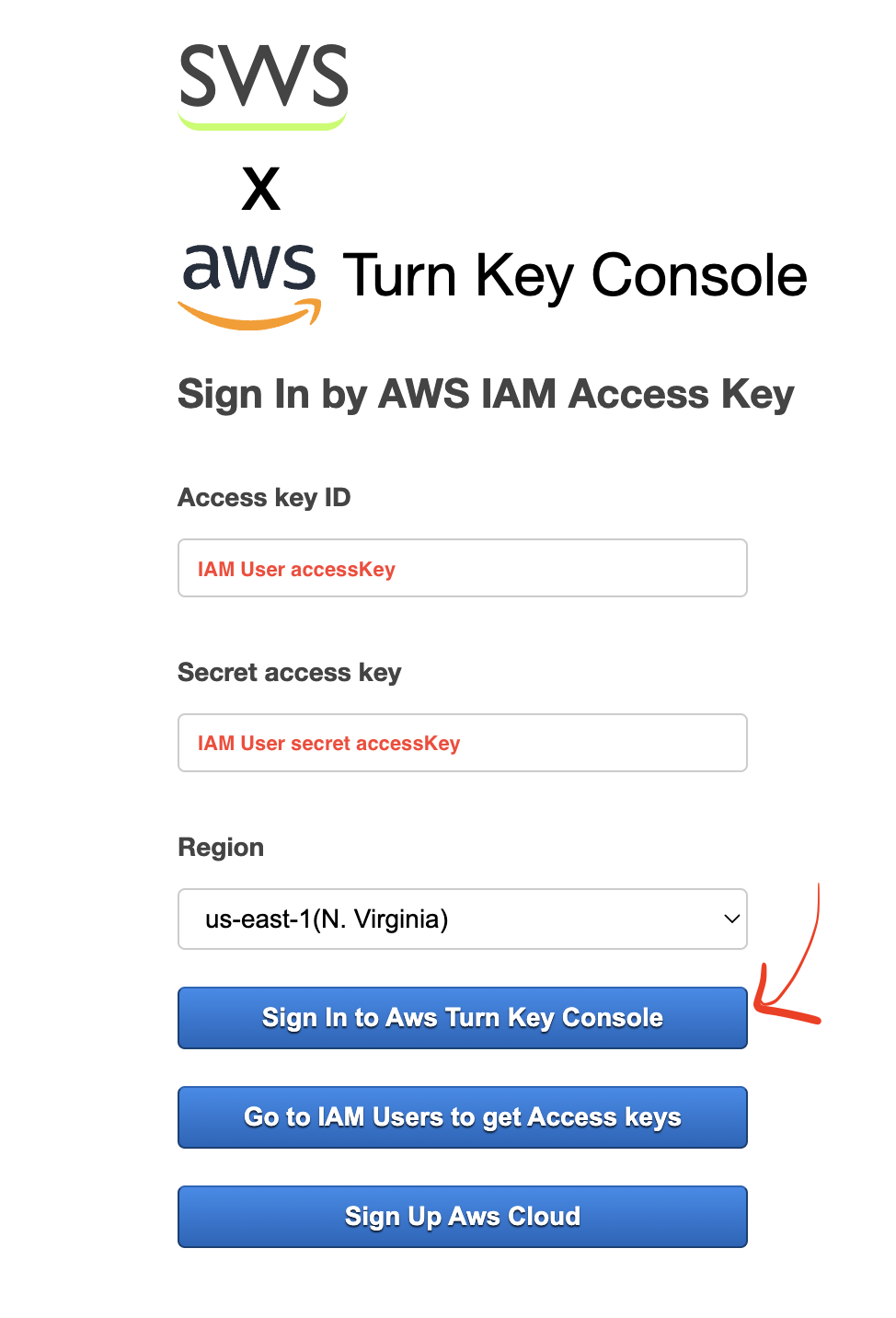
- Upon initial entry into the console, a warning prompt appears instructing you to
create an SWS project. ClickOKto proceed.
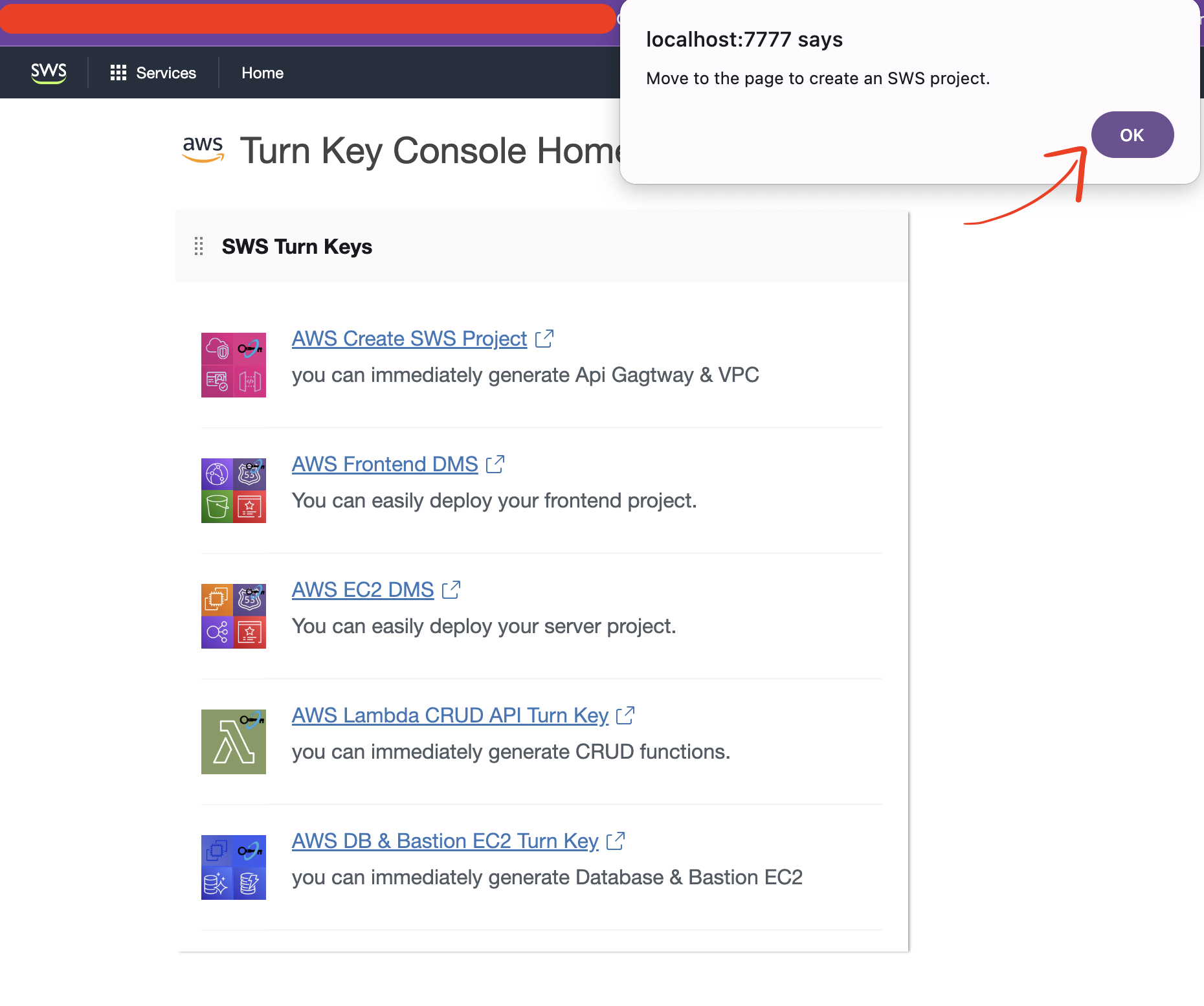
- Enter the
Project Nameand click theCreate Projectbutton. (The project creation process may take around 10 minutes, so be sure not to close the website during this time.)